ABLETM
Advanced Bindery Library
Exchange
Reference
Guide
Volume 24
Import Service
(A-Link)
Version 6.6.1
ABLEä Ventures, LLC
Copyright by ABLEä Ventures, LLC
This reference guide is copyrighted and all rights are
reserved. This document may not, in
whole or in part, be copied, photocopied, reproduced translated, reduced to any
electronic medium or machine readable form without prior consent, in writing,
from the ABLEä
Ventures, LLC.
The information in this document is subject to change without notice. The ABLEä Ventures, LLC assumes no responsibility for errors that may appear in this document.
For more information visit the ABLEä web site: http://www.programmingconcepts.com/able/
Or contact,
ABLEä Ventures, LLC
c/o Paul Parisi
ACME Bookbinding
(800) 242-1821
For technical support contact:
Programming
Concepts, Inc.
web site: http://www.programmingconcepts.com/able/
e-mail: able_support@programmingconcepts.com
telephone: 631-563-3800 x230
fax: 631-563-3898
ABLEä
Ventures, LLC
Acme Bookbinding
Information Conservation, Inc.
Kater-Crafts Bookbinders
Lehmann Bookbinding
Mekatronics Inc.
National Library
Binding of
Ocker & Trapp Library Bindery Inc.
Programming Concepts, Inc.
ABLEä
is a trademark of Mekatronics, Inc. / Bendror International Inc. 1987-2001
3.2 A-Link Catalog Table Dialog
3.3 A-Link Catalog Table Maintenance
Appendix A:
AVIAC Subset & Format
Appendix B:
Import Format Using the AVAIC Subset
Appendix C:
Selection Criteria Matching Rules
Revision History
v1.0 Initial
release for review
v1.1 Added
search criteria and a bar code field to the subset of the AVIAC format.
Removed
support fee.
Removed
Terms & Conditions Attachment C.
v1.2 Assigned
a name to service – A-Link
v6.4 Changed
copyright.
V6.5 Barcode
field expanded to 25 character maximum.
Call number and Collection fields expanded to 45 character maximum.
References:
AVIAC Subset – See Appendix A
The ABLEä Reference Guide is comprised of multiple volumes. The collection of volumes describes the functional and operational characteristics of ABLEä. The volumes are:
|
Volume |
Reference Guide |
File Name |
|
1 |
r6-intro.htm |
|
|
2 |
Library User |
r6-library-user.htm |
|
3 |
r6-user.htm |
|
|
4 |
r6-title.htm |
|
|
5 |
R6-style.htm |
|
|
6 |
r6-report.htm |
|
|
7 |
r6-control.doc |
|
|
9 |
r6-maint.htm |
|
|
10 |
r6-transfer.htm |
|
|
12 |
R6-emboss.htm |
|
|
13 |
r6-help.htm |
|
|
15 |
r6-bill.htm |
|
|
16 |
r6-pm.htm |
|
|
19 |
R6-s3.htm |
|
|
20 |
r6-linstall.htm |
|
|
21 |
r6-binstall.htm |
|
|
22 |
r6-ezcut.htm |
|
|
23 |
r6-ftp.htm |
|
|
24 |
r6-alink.htm |
|
|
25 |
r6-zlink.htm |
|
|
27 |
r6-file-import.htm |
1. Introduction
The ability to easily import simple title information into ABLEä is required for non-ABLEä Library accounts and for ABLEä Library accounts wanting to read information from their circulation system using a subset of the AVIAC standard.
This proposal provides an ABLEä 6 Library Import and Bindery Import service, similar to the Z-Link service. The service is called A-Link.
2. Import Service
The ABLEä Import service provides an easy, industry standard, mechanism for importing AVIAC titles into ABLEä.
The workflow is as follows:
Prior to ABLEä 6 Bindery
The customer provides titles in AVAIC “standard” format (see Reference and Attachment B).
For Non-ABLEä customers, the files are processed on a ABLEä 6 Library system in the bindery so that v5.1 floppies (or FTP) files can be produced for ABLEä Bindery v5.1. This workflow is as shown in Figure 1.
For ABLEä Library customers, the files are processed at the Library using this Import Service. The Lots are transferred to bindery the same way they are now.
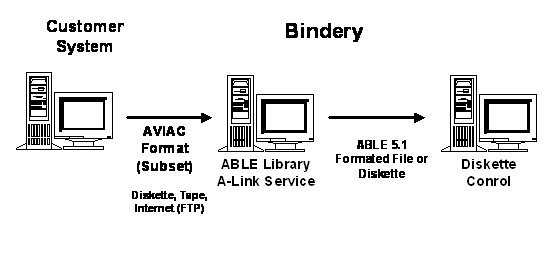
Figure 1
- Work Flow
After ABLEä
6 Bindery
The customer provides titles in AVAIC format as per the reference and Attachment B.
For Non-ABLEä customers, the files are processed on the Bindery workstation used for processing Bindery Transfer Files (diskettes or FTP).
For ABLEä Library customers, same as above.
Import Service Operation
The Import Service operation is similar to Z-Link. Instead of a Z-Link screen, an AVIAC screen is displayed.
Volumes are retrieved from the import file one at a time. As they are retrieved they are considered processed. The count of items processed is displayed.
The bar code scanning of the Library Bar Code, Call Number or ISBN/ISSN is also supported. The Library Bar Code may be saved in the ABLEä Private Id field. (Note: This may change when ABLEä Bindery is completed.)
The entire process can be reset by entering the same File Name on the Import Service Screen (see below).
There is a table for mapping the AVIAC fields to ABLEä variable prompt fields similar to Z-Link mapping. A format entered just as for Z-Link that is filled in when a AVIAC record is retrieved.
3.
User Interface
The ABLEä A-Link service is available when in the ABLEä Title Screen through the menu item
Window: A-Link [Alt-Shift-Z]
The ABLEä A-Link service (including relevant menu items) is enabled through the use of the
Setup: User Parameters: Enable A-Link
selectable menu item (by default, enabled).
The current AVIAC-ABLEä mapping table is selected via the menu item
Setup: User Parameters: A-Link Table
while the creation and definition of these tables is accessible by the menu item
Window: File Maintenance: A-Link Mapping
3.1 A-Link Dialog
The A-Link window has the following screen fields:
File Source Editable text field allowing specification of the name of the AVIAC standard file to import and search through.
Browse… Button allowing the user to find the desired file using a standard file choice dialog box, which populates the Source field when used.
Selection Criteria A pull-down list of available selection criteria to use, offering:
Title ID (Library)
Title ID (Bindery)
Library Bar Code
ISSN/ISBN
Title
Call Number
Depending upon the selection criteria currently chosen, the user may enter a selection criteria string to match against records (e.g., "T" for all titles having title text starting with 'T'). The most recent data for a particular selection criteria is remembered. See Appendix C: Selection Criteria Matching Rules for a description of selection criteria matching rules.
Select A button to select by the current selection criteria. After selecting any number of records, provided at least one record exists, the first record according to the selection criteria has its data displayed as well as the number of items retrieved (number of items processed is initially 1--the record being displayed).
All selected records are sorted in order as determined by the selection criteria. For example, selecting by title text will sort records by title text, while selecting by call number will sort by call number.
Maximum Records If specified, limits the number of records returned. If not specified, no limit is imposed.
There are Next and Previous buttons will retrieve the next available volume according to the selection criteria used at the time the Select button was chosen.
An Import button is available when an AVIAC record is displayed, allowing the user to import the data according to the currently selected AVIAC-ABLE mapping table and to dismiss the dialog box. AClose button will also be available, as well as a Help button.
There will also be an area for displaying the (noneditable) AVIAC fields for a title, including:
Title ID (Library)
Title ID (Bindery)
Library Bar Code
ISSN/ISBN
Title
Sub-Title
Author
Series
Volume
Number
Months
Year
Page Numbers
Abstract Numbers
Call Number
Lot ID
Date Sent
Date Expected
Date Returned
Department
Collection
The following states are persistent as each is described below.
Selected Records All records obtained by choosing Select (as well as the current 'position') are stored in memory until another Select is performed or until the dialog box is Closeed.
File Source The file source is stored across ABLEä sessions.
Selection Criteria The selection criteria is stored across ABLEä sessions.
Criteria Data The criteria data corresponding to the selection criteria chosen is stored across ABLEä sessions.
3.2 A-Link Catalog Table Dialog
The A-Link catalog table dialog allows the user to select a catalog system mapping table for use in processing AVIAC fields before they are imported into the ABLEä title screen. The dialog provides
Table A pull-down list of all currently available AVIAC-ABLE mapping tables defined (with the most recent confirmed selection initially selected).
An OK button allows the user to confirm the selection of the current table to use for mapping, while a Cancel button allows the user to cancel any selections previously made. Both buttons dismiss the dialog box. A Help button is also available, allowing the user access to the online help system.
3.3 A-Link Catalog Table Maintenance
A-Link Mapping Tables are used to translate AVIAC fields to ABLEä fields. Multiple Mapping Tables may be defined.
Each table has a name (not more than 30 alphanumeric characters; spaces and special characters except the underscore character are not allowed).
In order to add rows, one can either:
(1) choose the right mouse button menu item New,
(2) strike the Insert key, or
(3) strike the Enter key after finished editing an entire row.
In order to delete rows, one can either:
(1) choose the right mouse button menu item Delete (which deletes the row clicked on), or
(2) strike the Delete key (which deletes the currently selected row).
The Mapping Table is as follows:
|
ABLETM
Field |
AVIAC
Fields |
Truncate Char. |
Upper
Case |
Substitute |
Field
Editing |
|
ISSN/ISBN |
|
|
|
|
|
|
Private Id |
|
|
|
|
|
|
Department |
|
|
|
|
n.a. |
|
Collection |
|
|
|
|
|
|
*Variable |
|
|
|
|
|
NA - Not applicable
* Variable denotes variable field as entered in title text area (user editable).
The Mapping Table fields are summarized as follows:
ABLETM
Field ABLETM
fixed or variable prompt field to define.
AVIAC
Fields The
AVIAC field to place into the ABLEä field.
Truncate Char. The rule to truncate the AVIAC information.
Field Editing The rule for placing the information into the ABLEä field.
Upper Case The rule for translating the information to upper case.
Substitute The rule for substituting a character for a space (e.g. line break)
ABLETM
Fields
The fields that may be set to AVIAC fields (if the AVIAC fields are available) are fixed fields and variable prompt fields. The fixed fields always appear in the Mapping Table but need not be used. The variable prompt fields need to be entered in empty table rows. There is a maximum of 20 characters allowed to be entered into this field.
The variable prompts are user defined and should be defined as they are specified in the actual ABLETM prompt. The naming rules are:
Exact names are required. Vol is different from V.
The name is case insensitive. Title is the same as TITLE.
Special variable prompt names Certain
prompts are recognized in various ways by ABLEä and
need only to be entered once in the table.
Title T or Title
Call C or Call
Imprint I or Imp
See section 3.11.1 in the Title Composition Guide.
Panel break prefix The panel break prefix should not be entered since the character is ignored if it appears in the format used to populate the title screen.
AVIAC
Field
AVIAC fields are any of the following, available from a pull-down list:
Title ID (Library)
Title ID (Bindery)
Library Bar Code
ISSN/ISBN
Title
Sub-Title
Author
Series
Volume
Number
Months
Year
Page Numbers
Abstract Numbers
Call Number
Lot ID
Date Sent
Date Expected
Date Returned
Department
Collection
Truncate
Char.
The character to truncate the AVIAC field data. The valid values are (in a pull down list) are:
None No truncation to apply.
Space ( ) Truncate on first space character.
Comma (,) Truncate on first comma character.
Periods (.) Truncate on first period character.
Dashes (-) Truncate on first dash character.
Colons (:) Truncate on first colon character.
Semi-colons (;) Truncate on semi-colon character.
The user may also type another character not available in the list if so desired.
Upper Case
Force the AVIAC data to upper case. This option is enabled by way of a checkbox.
Substitute
The space characters are replaced by another character if this rule is applied. The valid values are (in a pull down list) are:
None No substitution to apply.
Periods (.) Substitute a period character.
Dashes (-) Substitute a dash character.
Colons (:) Substitute a colon character.
Semi-colons (;) Substitute a semi-colon character.
Slash
(/) Substitute
a slash character.
Backslash
(\) Substitute a
backslash character.
Dollar Sign ($) Substitute a dollar character.
Pound Sign (#) Substitute a pound sign character.
The user may also type another character not available in the list if so desired.
Field
Editing
This rule indicates the editing actions to be taken on the ABLEä field. The valid values are (in a pull down list) are:
(Empty
field) Only add AVIAC
data if field is empty.
Append Add to end of existing data if any
Insert Insert before the existing data
Replace Delete existing data and put in AVIAC data
Note that in the particular case when the (existing variable text) field is non-empty and field editing is unspecified (i.e., only add AVIAC data if field is empty), no further processing (as discussed below) takes place on the already existing string.
Available buttons include:
Delete Allows the user to delete the currently selected mapping table.
Apply Allows the user to save any editing applied to the current table.
Close Allows the user to close the dialog, applying any editing applied to the currently selected table.
Save As… Prompts the user with a dialog box to save the currently selected mapping table under a different name (possibly overwriting an existing table). To the new mapping table name, the user may respond OK or Cancel.
Cancel Allows the user to close the dialog box and cancel any editing applied to the current table.
Help Allows the user to summon the online help system.
4.0 AVIAC-ABLEä Mappings
The mapping of AVIAC fields to ABLETM fields and variable prompts is described in this section.
Field
Processing
The order of processing the editing
fields is:
AVIAC
Fields The
AVIAC fields to place into the ABLEä field
are retrieved. If a field is unavailable, an empty string is used.
Truncate Char. The rule to truncate the AVIAC information.
Upper Case The rule for translating the information to upper case.
Substitute The rule for substituting a character for a space (e.g. line break).
Field
Editing The
rule for placing the information into the
ABLEä
field.
Department
The
ABLEä
Department field will only accept a value as defined in File Maintenance (in
order to have that choice ‘selected’). The value used is the entire AVIAC
field, with any additional processing specified applied to it (except, of
course, field editing operations).
If no Departments are defined or there is no match, then the AVIAC field value is not used.
Appendix A: AVIAC Subset & Format
Serials and Monographs have exactly the same format except for ISSN for Serials and ISBN for Monographs.
Title ID (Library)
Title ID (Bindery)
Library Bar Code *
ISSN / ISBN
Title
Sub-Title
Author
Variable Information: Series
Variable Information: Volume
Variable Information: Number
Variable Information: Months
Variable Information: Year
Variable Information: Page Numbers
Variable Information: Abstract Numbers
Call Number
Shipment (
Date Sent to Binder
Expected Return Date
Date Returned to Library
Department (Library Location)
Collection
* Not a part of the AVIAC subset.
Appendix B: Import Format Using the AVAIC Subset
All AVIAC data files should have the extension 'txt' (e.g., 'aviac.txt'), since they are ASCII text files (that is, they use the ASCII character set and are in a DOS-compatible format).
The file layout is any number of records (including none), each delimited by an End of Record sequence. The End of Record sequence is the two characters
Carriage Return (ASCII Character 13)
Line Feed (ASCII Character 10)
Each record is a sequence of fields (detailed below), with each field separated by an End of Field sequence. The End of Field sequence may also optionally be used to delimit each field. The End of Field sequence is the single character
Horizontal Tab (ASCII Character 9)
Note that the End of Field sequence may be used as a separator to allow the imporation of data as exported from a Microsoft Excel spreadsheet, if desired.
Note: Note that Microsoft Excel has been known to introduce blank records with empty fields towards the end of tab-delimited files--the AVIAC standard file format requires some fields to be specified, making this type of file data invalid. In order to correct this, ensure that no blank records are appended to the end of exported, tab-delimited files.
Each field is detailed below (variable maximum lengths and valid character labels are explained below).
|
Field |
Name |
Description |
Minimum Length |
Maximum Length |
Valid Characters |
|
1.
|
Title ID (Library) |
Library Title ID |
1 |
6 |
Numeric |
|
2.
|
Title ID (Bindery) |
Bindery Title ID |
1 |
6 |
Numeric |
|
3.
|
Library Bar Code |
Library Bar Code |
1 |
25 |
Line Printable |
|
4.
|
ISSN/ISBN |
ISSN/ISBN |
1 |
13 |
Line Printable |
|
5.
|
Title |
Title Text |
0 |
500* |
Line Printable |
|
6.
|
Sub-Title |
Sub-Title Text |
0 |
500* |
Line Printable |
|
7.
|
Author |
Author |
0 |
500* |
Line Printable |
|
8.
|
Series |
Variable Information: Series |
0 |
500* |
Line Printable |
|
9.
|
Volume |
Variable Information: Volume |
0 |
500* |
Line Printable |
|
10.
|
Number |
Variable Information: Number |
0 |
500* |
Line Printable |
|
11.
|
Months |
Variable Information: Months |
0 |
500* |
Line Printable |
|
12.
|
Year |
Variable Information: Year |
0 |
500* |
Line Printable |
|
13.
|
Page Numbers |
Variable Information: Page Numbers |
0 |
500* |
Line Printable |
|
14.
|
Abstract Numbers |
Variable Information: Abstract Numbers |
0 |
500* |
Line Printable |
|
15.
|
Call Number |
Call Number |
1 |
45 |
Line Printable |
|
16.
|
Lot ID |
Shipment (Lot) Number |
1 |
8 |
Line Printable |
|
17.
|
Date Sent |
Date Sent to Binder |
1 |
11 |
Line Printable |
|
18.
|
Date Expected |
Expected Return Date |
1 |
11 |
Line Printable |
|
19.
|
Date Returned |
Date Returned to Library |
1 |
11 |
Line Printable |
|
20.
|
Department |
Department (Library Location) |
1 |
6 |
Line Printable |
|
21.
|
Collection |
Collection |
1 |
45 |
Line Printable |
* Given that ni is the actual length of the data found for field i, we have the additional restriction that å 5 £ i £ 14 (ni) £ 500.
The valid character labels are as follows:
Numeric Numeric characters include the ten digits 0 through 9. Examples include '025', '1', etc.
Line Printable Line printable characters include any ASCII characters between ASCII character 32 (space) and ASCII character 126 (tilde). Examples include 'War\And\Peace', and 'Title Text'.
Appendix C: Selection Criteria Matching Rules
Each field is governed by the following selection criteria matching rules.
|
Field |
Name |
Selection Criteria Matching Rule |
|
1.
|
Title ID (Library) |
Numeric |
|
2.
|
Title ID (Bindery) |
Numeric |
|
3.
|
Library Bar Code |
Prefix |
|
4.
|
ISSN/ISBN |
Prefix |
|
5.
|
Title |
Encoded Prefix |
|
6.
|
Sub-Title |
Encoded Prefix |
|
7.
|
Author |
Encoded Prefix |
|
8.
|
Series |
Encoded Prefix |
|
9.
|
Volume |
Encoded Prefix |
|
10.
|
Number |
Encoded Prefix |
|
11.
|
Months |
Encoded Prefix |
|
12.
|
Year |
Encoded Prefix |
|
13.
|
Page Numbers |
Encoded Prefix |
|
14.
|
Abstract Numbers |
Encoded Prefix |
|
15.
|
Call Number |
Encoded Prefix |
|
16.
|
Lot ID |
Prefix |
|
17.
|
Date Sent |
Prefix |
|
18.
|
Date Expected |
Prefix |
|
19.
|
Date Returned |
Prefix |
|
20.
|
Department |
Prefix |
|
21.
|
Collection |
Prefix |
The selection criteria matching rules are as follows:
Numeric If the selection criteria string is unspecified, all numeric fields are matched.
If the selection criteria string is specified and it represents a valid number n, all numeric fields representing n are matched.
In the case that either the selection criteria string or the field can not be recognized as a valid number, no match occurs.
Prefix If the selection criteria string is unspecified, all prefix fields are matched.
If the selection criteria string is specified, all prefix characters that begin with the selection criteria string (ignoring case) are matched.
Encoded Prefix If the selection criteria string is unspecified, all encoded prefix fields are matched.
If the selection criteria string is specified, all encoded prefix characters that begin with the selection criteria string (ignoring case) are matched. Before comparison, all encoded line break characters (slash) are converted to space characters. E.g., 'T\' would match 't '.